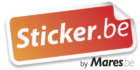Eenvoudig stappenplan
1. JPG of PNG importeren
- Open Adobe Illustrator.
- Ga naar Bestand > Plaatsen.
- Selecteer het JPG- of PNG-bestand dat je wilt gebruiken en klik op Plaatsen.
- Klik in het document om de afbeelding te plaatsen, of sleep om de grootte te bepalen. (Probeer met een bestand te werken die hoog in resolutie is, hoe meer DPI hoe scherper het resultaat)
2. Afbeelding selecteren
- Selecteer de geplaatste afbeelding met het Selecteerhulpmiddel (zwarte pijl).
3. Afbeelding overtrekken
- Ga naar de bovenste werkbalk en klik op Afbeelding overtrekken.
- Kies een vooraf ingestelde optie, zoals Zwart-wit logo of Foto met hoge getrouwheid, afhankelijk van je gewenste resultaat.
- Pas indien nodig de instellingen aan door op het kleine pijltje naast Afbeelding overtrekken te klikken voor meer opties.
4. Omzetten naar paden
- Klik op Uitbreiden in de bovenste werkbalk. Dit zet de afbeelding om in vectorpaden.
5. Bewerken en opschonen
- Gebruik het Direct selecteerhulpmiddel (witte pijl) om individuele punten of paden aan te passen.
- Verwijder onnodige details of maak de vector eenvoudiger via Object > Pad > Vereenvoudigen.
6. Opslaan als vectorbestand
- Ga naar Bestand > Opslaan als.
- Kies een vectorformaat, zoals AI, EPS, of SVG.
Met deze stappen kun je een JPG in Illustrator omzetten naar een schaalbare vectorafbeelding!
Meer uit Adobe illustrator halen.
Adobe heeft een zeer goed gedocumenteerde tutorials / lessen reeks.
Zeker de moeite om deze eens door te nemen.

Pixels VS vectoren
Een illustratie in vectoren is beter omdat vectoren bestaan uit vector-lijnen en vormen, waardoor ze oneindig schaalbaar zijn zonder kwaliteitsverlies, in tegenstelling tot pixels, die blokkerig worden bij vergroten. Vectorbestanden zijn vaak kleiner in omvang en ideaal voor logo’s, drukwerk en ontwerpen die op verschillende formaten moeten worden gebruikt. Daarnaast bieden vectoren meer flexibiliteit voor bewerking, zoals aanpassen van kleuren en vormen.
Bekijk hier het verschil in scherpte.